Joining a server
Welcome to Pocket Relay! This guide will walk you through joining Pocket Relay servers using the Pocket Relay Plugin Client.
This guide focuses on the Pocket Relay Plugin Client which is now considered the recommended way of using Pocket Relay. This guide references using the Installer, if you would prefer to manually add the plugin you can follow the Plugin Client Manual Install Guide
1) Download the installer
Download the installer from the link for your platform below:
| Variant | Link |
|---|---|
| Download | |
| Download |
2) Select game path
After downloading, locate and open the executable. You should see this first screen asking you to choose the game path:
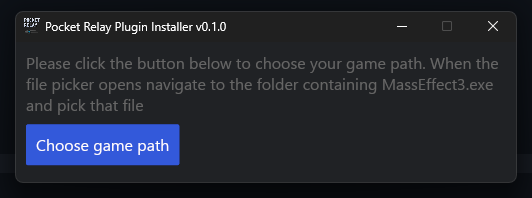
Click the "Choose game path" button. Navigate to your Mass Effect 3 install and head into the "Binaries" then "Win32" folder to find your "MassEffect3.exe" file and select that.
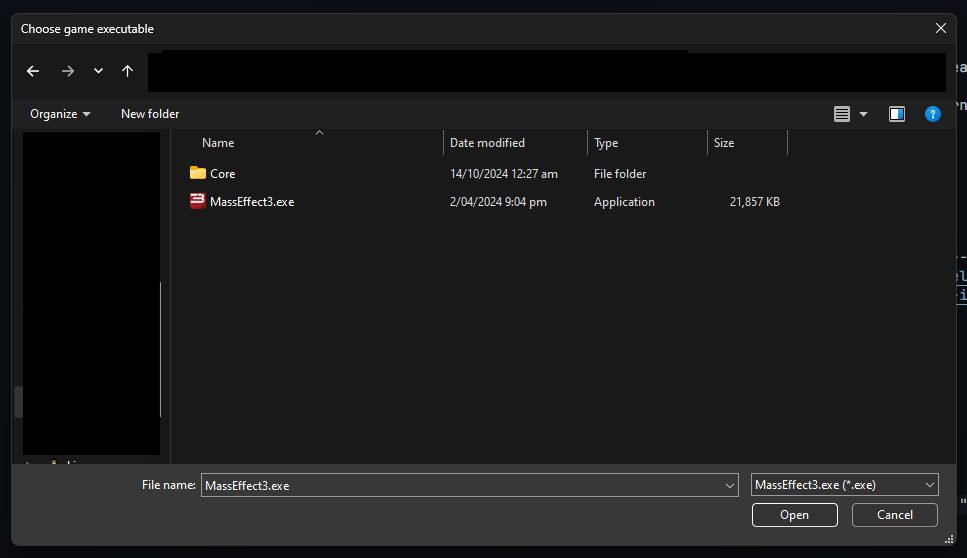
3) Apply Patch
After you've selected the path you should see the following screen:
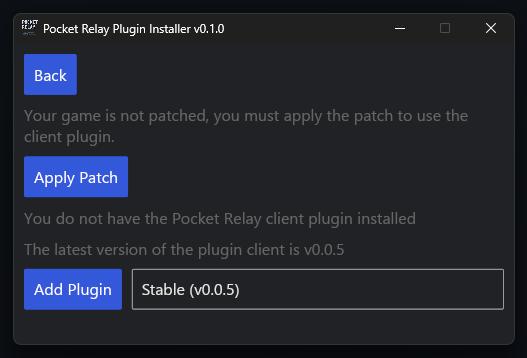
From here you can press "Apply Patch", then it should change to "Patch successfully installed.".
If you already have a patch applied and it says "Remove Patch" you can skip this step, you will likely already be patched if you have modded the game previously.
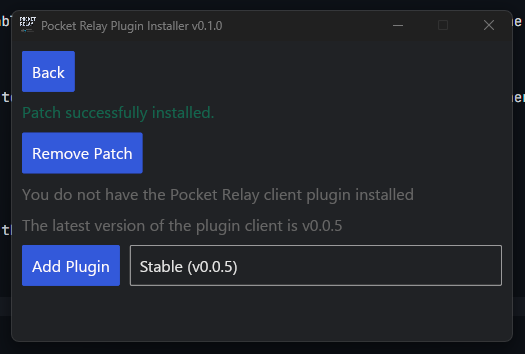
This patch will allow the game to load the plugin for Pocket Relay for more technical details about the patch check out Bink Patch
4) Add Plugin
After you've applied the patch you can install the plugin. Press the "Add Plugin" button to install the plugin
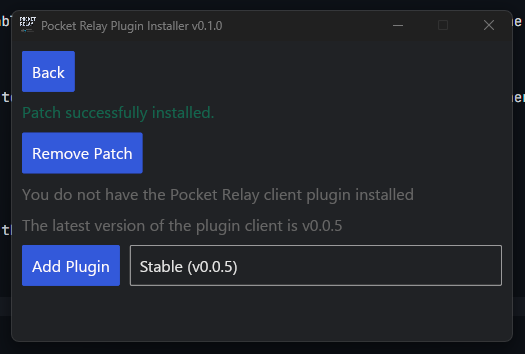
You can optionally press the selector next to "Add Plugin" to choose between the "Stable" and "Beta" releases of the plugin
After installing you should see "Pocket realy client plugin successfully installed."
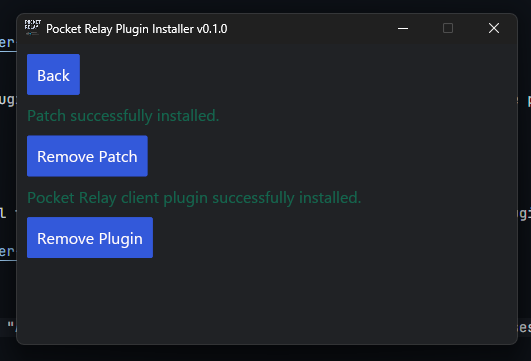
5) Connecting
When you next start Mass Effect 3 you will see the following window appear:
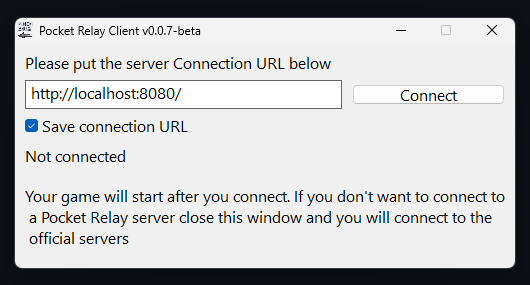
Enter your server connection URL into this box (You should have been provided this by the person running the server you are trying to connect to). If you are running your own server refer to the Connection URL section in the server documentation for how to find it.
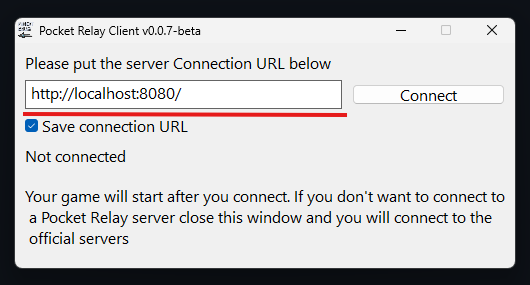
Once you've entered the Connection URL press the "Connect" button to connect to the server.
6) Done
Once you connect the the server you should see the following:
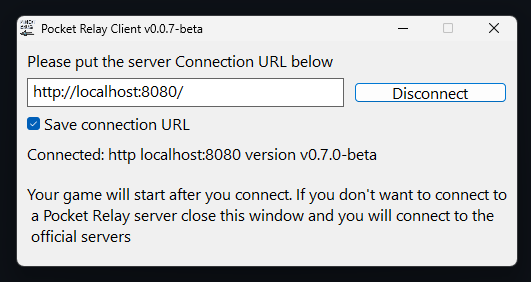
At this point you are now connected to the server and can play the game normally. Once you are connected to a server you can safely close the "Pocket Relay Client Plugin" window and you will stay connected to the server.
After pressing "Connect" the game will now start normally. If you'd like to connect to the official servers instead, press the close button on the window and the game will start normally connected to the official servers.
If you are using an "Unofficial" copy of the game you should also check out the Unlinked Accounts guide
7) Playing without Pocket Relay
If you would like to play on the official servers you don't need to remove this plugin, simply close the Pocket Relay Client Plugin window when the game starts and you'll connect to the official servers instead